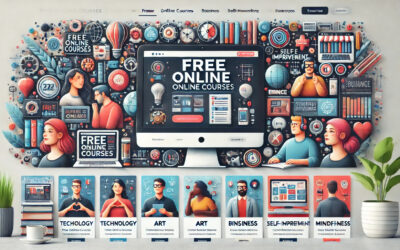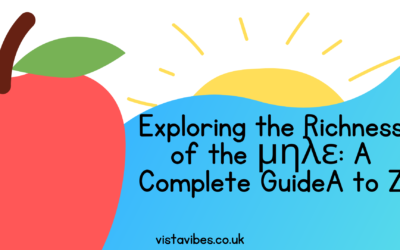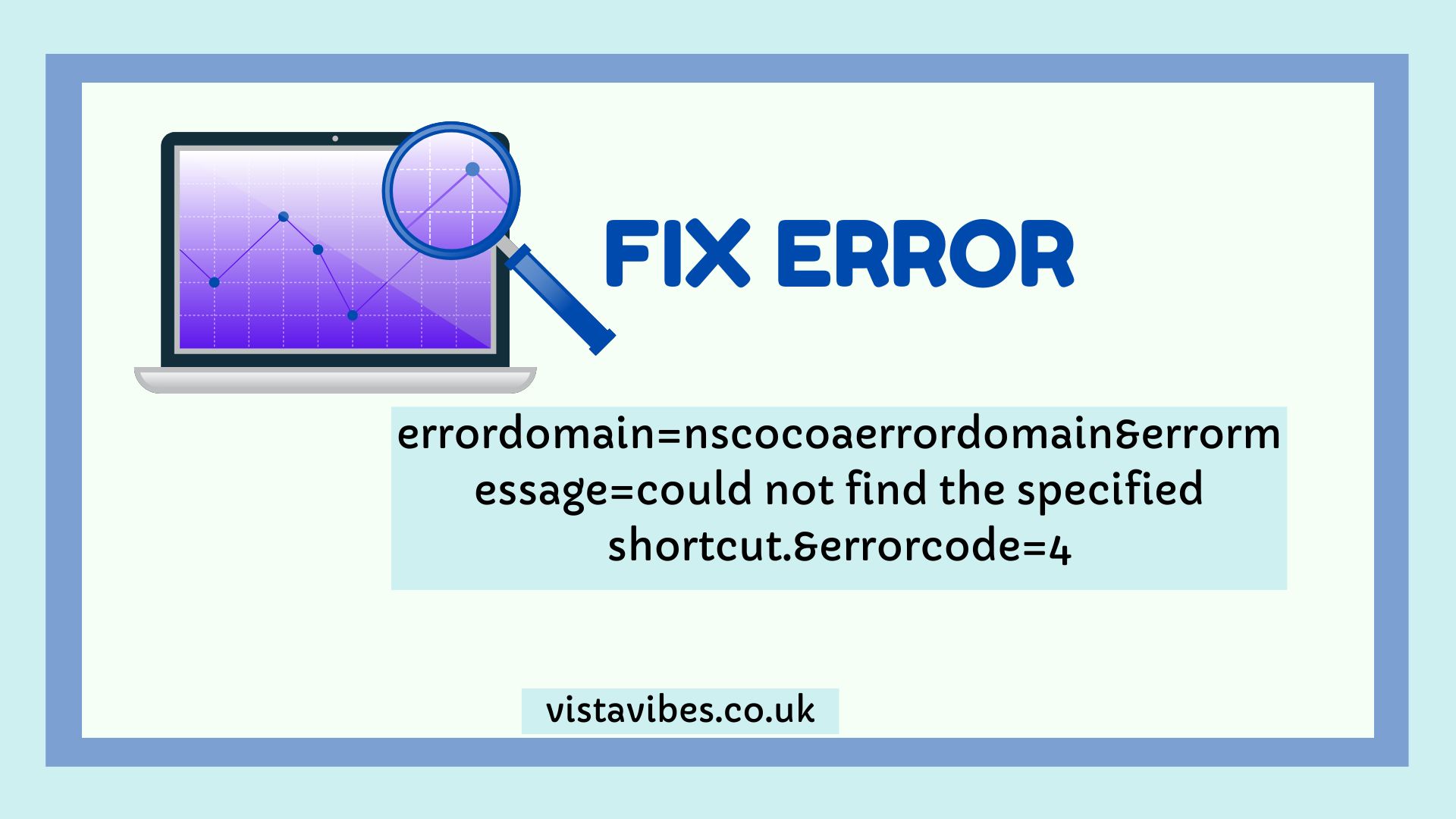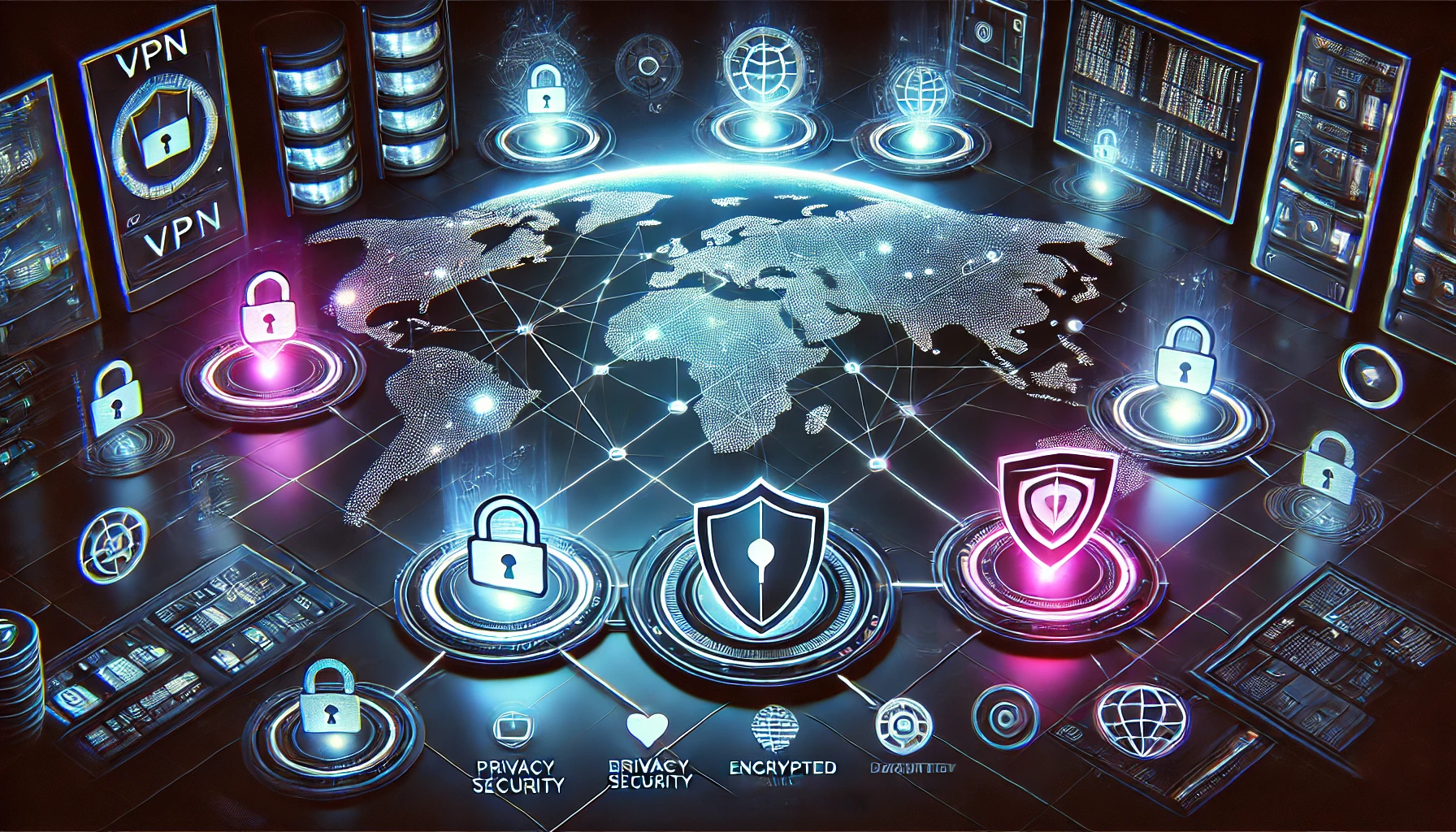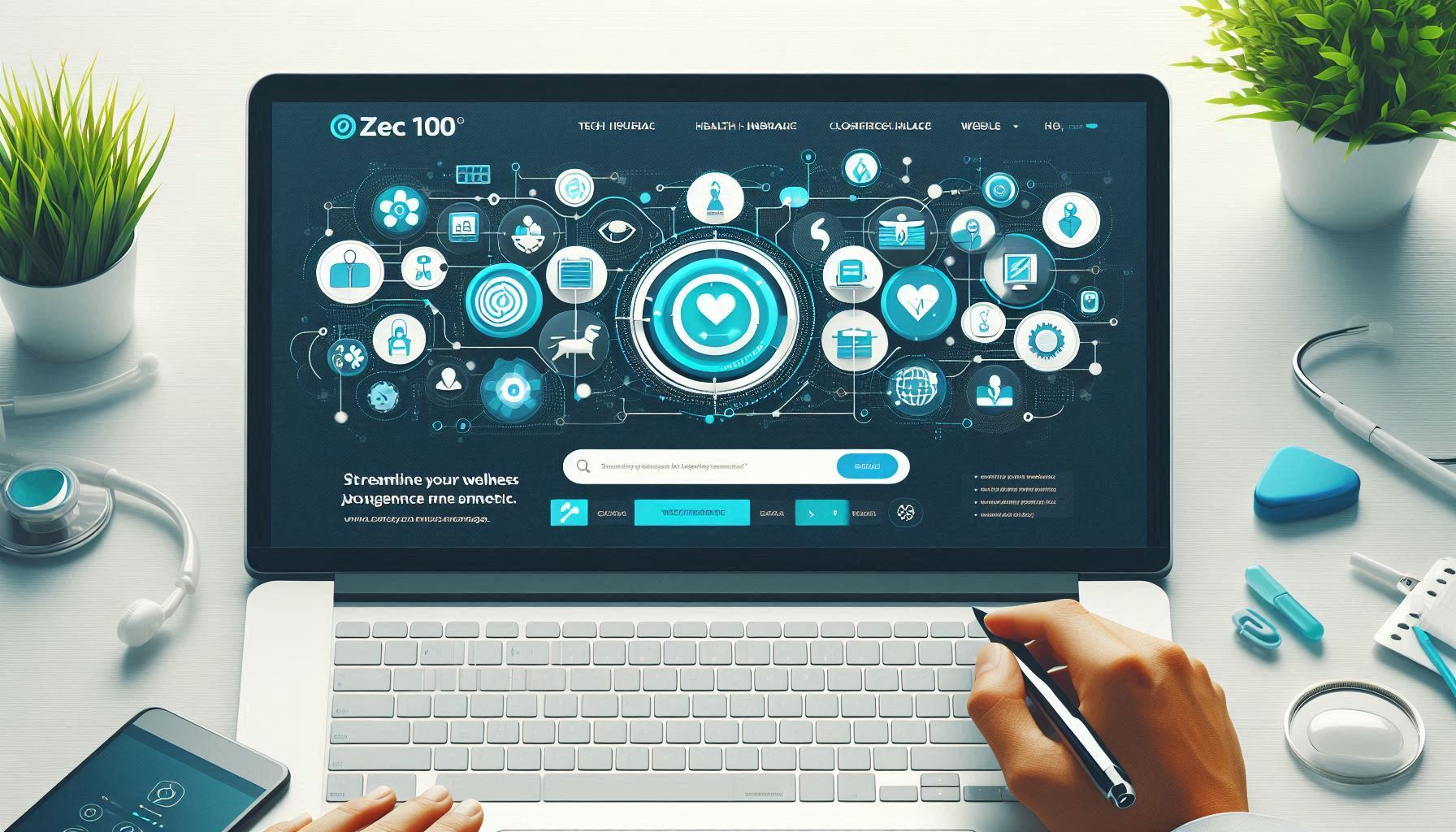Bugs show up a lot when you make or use software. One bug that’s got people scratching their heads is the “errordomain=nscocoaerrordomain&errormessage=could not find the specified shortcut.&errorcode=4”. This problem pops up in Mac apps and can be a real pain for folks who use them and the people who make them. In this guide, we’ll break down what this error means, figure out why it happens, and give you some solid ways to fix it.
What’s “errordomain=nscocoaerrordomain” all about?
NSCocoaErrorDomain is a domain the Cocoa framework uses in macOS and iOS to group errors that happen in its APIs. Errors in this domain have to do with file stuff, UI problems, or other system-level operations. The error message “could not find the specified shortcut” means the system or app can’t find a certain shortcut or alias where it thought it would be.
Common Causes of the Error
To fix this error, it’s key to know why it happens. Here are some typical reasons you might see this error:
- Missing or Messed Up Shortcuts: Someone might have deleted or moved the shortcut or alias, or it could be broken.
- Wrong Path Stuff: The app might be looking for a path that’s not there anymore or has changed.
- Permission Problems: Not having enough permissions to get to the shortcut or the folder it’s in.
- Software Glitches: Bugs in the app or macOS could be causing this error too.
- User Stuff: If you renamed or moved files, it can mess up shortcuts.
How to Figure Out What’s Wrong
Before we dive into fixing it, let’s try to pinpoint the issue. Here’s what you can do to find out what’s causing it:
1. Look for Missing Shortcuts
You may want to ensure that what the app is looking for is there, probably a shortcut or alias. You can verify this by going to the folder yourself in search of it.
2. Double-check Path References
Look at the app’s settings to see if the paths are right. When paths are wrong, you often get errors like this.
3. Look at Permissions
See if the shortcut and its folder have the right permissions. Make sure the app and you can access them.
4. Update Your Software
Get the newest versions of macOS and the app. Updates fix bugs that might be causing the problem.
5. Check System Logs
Check system logs to find more error messages or warnings. These might give you more info about the error.
How to Fix the Error Step by Step
After you figure out the cause, you can start fixing it. Here’s how to solve the error:
Fix 1: Make a New Shortcut
If you can’t find the shortcut, you can make a new one:
- Find the Original: Look for the file or app the shortcut is supposed to open.
- Make a New Shortcut: Right-click the file you found and pick “Make Alias” or “Create Shortcut”.
- Put the Alias in Place: Move the new alias to where the app thinks the shortcut should be.
Fix 2: Fix Path References
If the shortcut paths are wrong fix them:
- Open App Settings: Go to the app’s settings or config file.
- Fix the Path: Point the path to where the shortcut is.
- Save and Start Again: Save what you changed and restart the app to check if it works now.
Fix 3: Change Permissions
To sort out permission problems:
- Open Finder: Go to the folder with the shortcut.
- Get Info: Right-click the folder and pick “Get Info”.
- Change Permissions: Look at the “Sharing & Permissions” part and tweak the permissions so the app and user can access what they need to.
- Apply Changes: Click the lock icon to save the changes and apply them to enclosed items if necessary.
Fix 4: Get Your Software Up to Date
Make sure your system and apps are current:
- Look for Updates: Head to the App Store or the app’s website to see if there are any updates.
- Put in Updates: Get and set up any new versions for macOS and the app.
Fix 5: Go Back to a Backup
If the problem still there and might be from recent tweaks, going back to a backup could help:
- Time Machine: Use it to bring back the system or the folder with the shortcut to how it was before.
- Manual Backup: If you’ve got a backup you made yourself, swap out the current files with the ones you saved.
Preventive Measures
Here’s how to stop this error from happening again:
1. Back Up Often
Make copies of your system and key folders . This way, you can get back any shortcuts that go missing or get messed up.
2. Keep Paths Neat
Have a clean and orderly file setup. Try not to rename or move important files and folders unless you need to.
3. Teach People
Show users why it’s crucial not to mess with app files and shortcuts. This helps prevent them from deleting or changing things by accident.
4. Watch and Warn
Set up tools to keep an eye on things. These can let you know if files or shortcuts are missing before they cause big problems.
Conclusion
The “errordomain=nscocoaerrordomain&errormessage=could not find the specified shortcut.&errorcode=4” error can be a real pain, but you can handle it if you tackle it step by step. To fix this error , you need to figure out what’s causing it, pinpoint the problem, and use the right solutions. Also, don’t forget to take steps to stop this error from popping up again in the future. It’s a good idea to put some safeguards in place to keep things running .